차례
어쩌다 보니 가족들이 쓰는 컴퓨터가 맛이 가버렸고
사무용 컴퓨타를 조립하게 되었다
내 복실이(컴퓨터 별칭) 조립 글도 안 썼는데 일단 이것부터 써보겠다
0. 준비물
1) 컴퓨터 부품
부품은 횟감처럼 시세가 변동이 심하고 (요즘은 특히 더ㅂㄷㅂㄷ) 부품끼리 호환도 중요하기 땜시
컴잘알에게 골라달라하는 것이 아주 좋은 방법입니다,,,
저는 아싸라 제가 골랐읍니다,,,
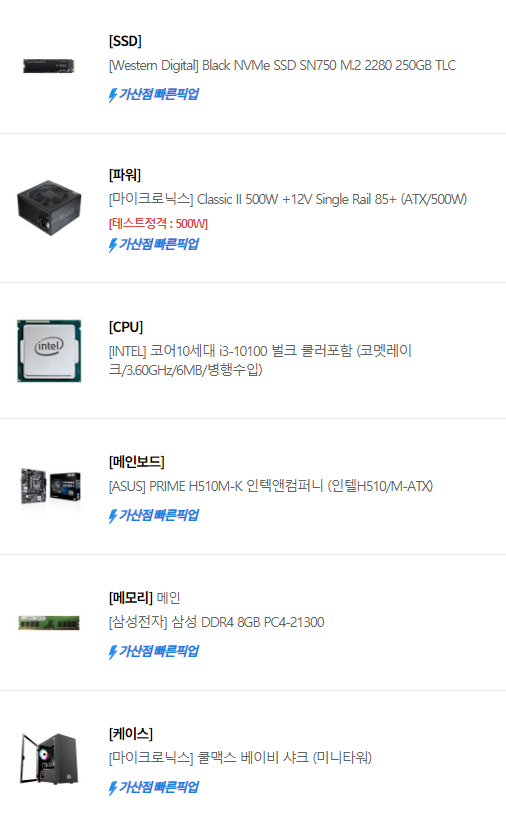
2021.06.18 기준 46만원대로 짠 견적
이 정도 견적이면 내장 그래픽으로 옵션 타협해서 롤 정도는 돌릴 수 있는 정도??
하지만 내장 그래픽 탑재 CPU로 살거면 AMD 계열로 가는걸 추천함둥 ㅜ.ㅜ
내가 견적 고를 때쯤엔 CPU 가격이 광기돌아버려서 넘 비쌌다
그래서 적당히 타협해서 i3-10100으로,,,
2) 가위, 칼, 육각 나사를 풀 공구 (펜치 or 육각 드라이버 등)
저는 돈없찐이라 펜치로 돌렸읍네당
3) 케이블 타이, 커팅매트

4) 할 수 있다는 자신감
ㄹㅇ 해보면 별 거 아닌데 혹시 망할까봐 겁먹고 못하는 경우가 많으므로 자신감을 챙기자
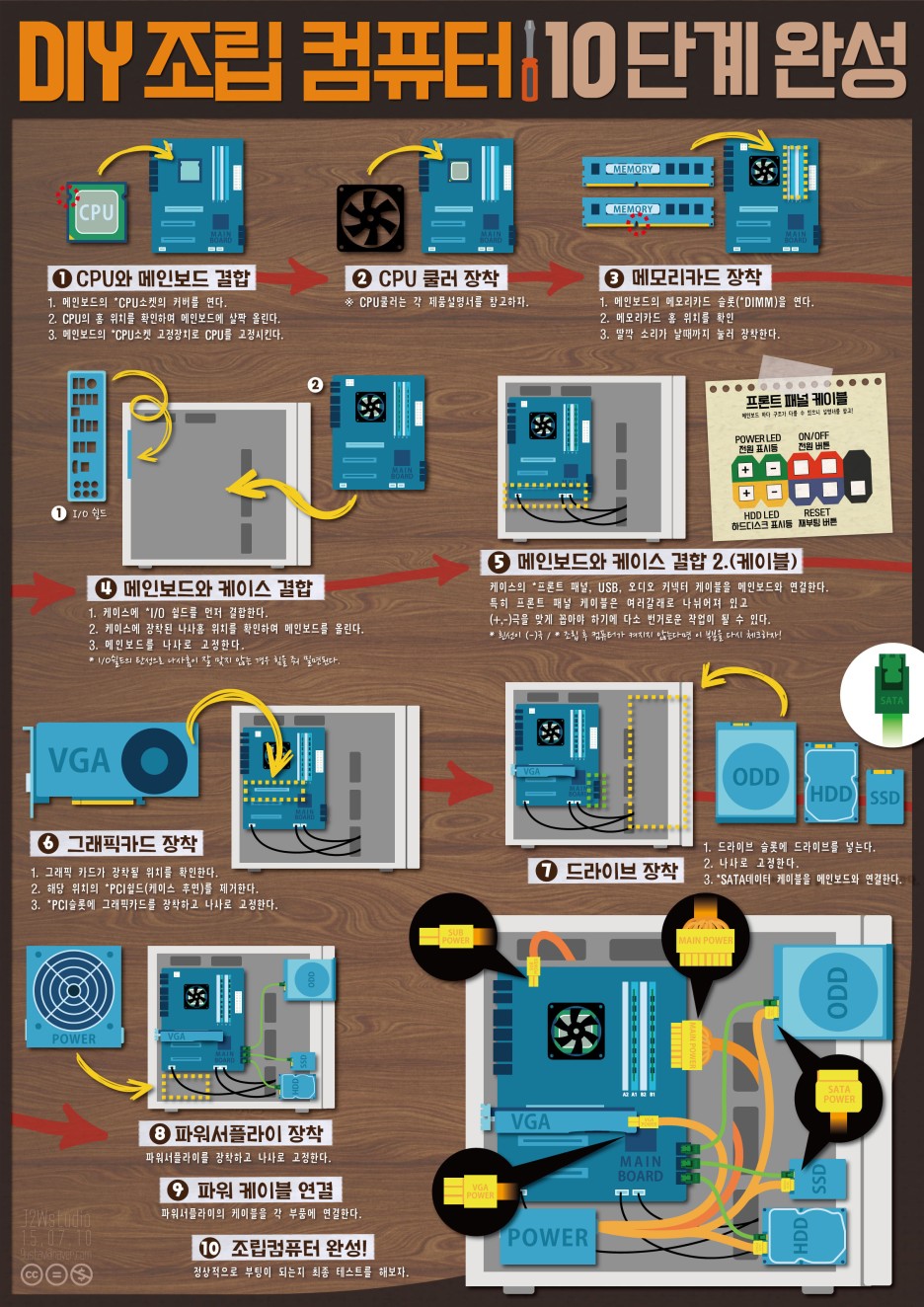
대체적인 순서는 위와 비슷하게 진행했다
1. CPU 장착
2. CPU 쿨러 조립
3. 메모리 장착
4. SSD 장착
5. 케이스에 메인보드 결합
6. 케이블 연결
7. 파워 장착
8. 선 정리
※주의할 점※ 조립의 기본은 각 부품의 공식 설명서를 보는 것이다
부품마다 위치나 장착 방식이 다를 수 있으므로 글은 참고만 할 것!!!
1. CPU 장착
1) 메인보드를 꺼내고 CPU소켓 뚜껑을 활짝 연다


저 소켓 안의 핀들 건드렸다간
새 메인보드를 장만하는 재밌는 일이 벌어지므로
그냥 눈으로만 보세요
2) 아주 아주 아주 조심히 CPU를 올려둔다

3) 뚜껑 닫아서 고정시킨다

그러면 커버가 ㄹㅇ 말그대로 뿅하고 튀어나온다
쓰레기통으로 버려버뤼자
2. CPU 쿨러 조립
1) CPU 쿨러를 싸악 꺼낸다

인텔에서 제공하는 기본 쿨러(일명 초코파이 쿨러)를 싸-악 꺼내주자
저 川 모양은 서멀구리스를 발라둔 것이므로 만지지 마십시다
저 부분이 cpu와 닿도록 장착 해야한다
공기방울 1도 없이 쵸-밀착시키면 더욱 좋다
2) CPU 위에 장착한다

쿨러에는 흰 화살표가 가리키는 집게발 같은게 4개가 달려있다
메인보드의 구멍 4개에 장착되도록 끼우면 된다
사진을 첨부하고 싶지만 찍어둔거 찾기가 귀찮으므로 생략쓰~
인텔 기본 쿨러의 경우 방법이 아주 간단하다
그냥 저 4개의 집게발을 뭔가 톡 느낌 날 때까지 꽉 눌러주면 된다
3) 쿨러 선을 메인보드와 연결한다

메인보드의 주로 위쪽에 보면 CPU_FAN 이라고 4핀짜리 꽂는 곳에
쿨러 선을 꼽으면 된다
간섭이 없도록 센스있게 선을 꽂아주자 !
3. 메모리(램, RAM) 조립
1) 메모리 준비

우리는 이걸 시금치라고 부르기로 했어요
일명 시금치램이라고 유명한 메모리 8기가를 두 개를 준비했다
16기가면 사무용 컴에겐 ㄹㅇ 투머치이긴 한데 개인적으론 램은 다다익선이라고 생각쓰
2) 메인보드에 장착하기

홈에 맞춰서 잘 끼우자

메인보드 부러뜨릴 정도의 힘으로 딸깍 소리 날 때 까지 꾹 눌러야 하는게
뽀인트 🤔🤔
대충 장착했다가 나중에 전원 켰을 때 안 켜지는 경우 100%
멘붕올 확률 1000%
4. SSD 장착
1) 메인보드에 SSD 고정 핀 꽂기

M.2규격의 SSD를 나사로 대부분 고정해봤는데
이번엔 고정 핀이 있었음
메인보드의 여러 구멍중에 SSD 크기에 맞는 위치에 꽂아주자
2) SSD를 비스듬하게 꽂아서 고정시킨다

그냥 쑥 꽂으면 이렇게 애매하게,,엉성하게,,비스듬하게,,, 있다,,,

SSD가 정신차리도록 고정 핀을 끼워서 고정해주쟈
5. 케이스에 메인보드 결합
0) 고추바사삭 먹기

하다가 갑자기 힘들어서 고추바사삭 먹었는데 개꿀맛
저 뒤에 미니에그타르트도 ㄹㅇ 천상의 맛
굽네 요새 잘해

1) I/O 쉴드 장착하기


조립 중 욕 나올 뻔한 것 TOP2
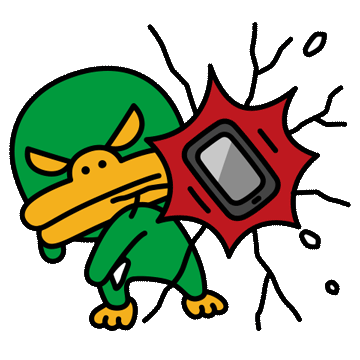
케이스에 쉴드를 끼워야하는데 진짜 진심 진짜 잘 안 끼워짐
아니 너네 알아서 좀 몸을 비틀어서 끼워질 수 없니,,?
사람 킹받게 하는데 뭐 있음 ㄹㅇ
2) 케이스 내부에 메인보드 장착


왼쪽 위치에 오른쪽처럼 메인보드를 고정 시킬거다
하지만 메인보드와 케이스가 딱 붙으면 보드가 쇼트날 수 있으므로
메인보드를 공중부양 시켜야 한다


그걸 돕는게 스탠드오프(지지대)라고 왼쪽 사진 상의 나사같이 생긴 애다
이거를 케이스에 고정시키는게 진심
조립 중 욕 나올 뻔한 것 TOP1
일반 드라이버가 안 맞는 애라서 육각 드라이버로 돌려야하는데
난 육없찐이어서 ㅠㅠ 펜치로 잡고 돌렸다
정말 정말 정말 힘들었다,,,
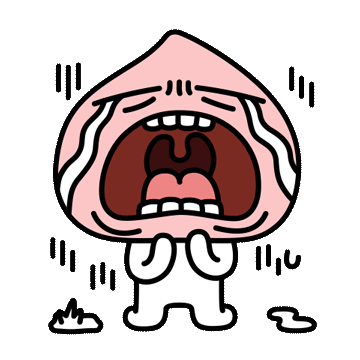
그렇게 스탠드오프 위치에 메인보드 구멍을 맞춰서 돌리면 오른쪽처럼
공중부양하는 메인보드가 된다 !
설명이 부실한 것 같은데,, 자세한건 유튜브 영상 보는 걸 추천함둥
6. 케이블 연결
1) 케이스 앞의 파워 버튼, 리셋 버튼, LED 케이블 연결


케이스의 버튼들과 LED가 제 기능을 하려면 저 케이블들을 메인보드와 연결해주어야 한다!
쟤네는 한 몸이라서 오른쪽 사진처럼 한 군데에다가 같이 꽂히게 된다
케이스 밑의 구멍을 통해 쏙 넣은 다음
메인보드 설명서를 보고 정확한 위치에 꽂아주면 오나료!!
(메인보드마다 케이블 꽂는 위치가 다르니 주의)
2) 케이스 앞의 USB2.0, 오디오 케이블 연결


현대인들의 필수품 USB를 사용하려면
줄 이어폰과 마이크를 사용하려면
저 두 케이블을 메인보드에 꽂아줘야 한다
근데 쟤네는 like 케르베로스라서 한 몸인데 머리가 두 개이다
그래서 힘겹게 각자의 위치에 머리를 꽂아 주자
3) 케이스 앞의 USB3.0 케이블 연결


초-현대인들의 필수품 USB3.0을 사용하려면
저 케이블을 오른쪽과 같이 꽂아주자
7. 파워 장착
1) 파워를 케이스에 장착


인간들에게 밥을 안 주면 성질이 사나워지듯이, 컴퓨터도 밥을 줘야 일을 잘 한다
그래서 파워를 장착해주겠다
케이블이 어마어마하게 많아서 두렵지만 파워 본체를 케이스에 위치하고 나사 돌려 고정시키면 된다
2) 메인전원 커넥터, 보조전원 커넥터 장착


메인전원 커넥터와 보조전원 커넥터를 메인보드의 각 위치에 꽂아주자
방향이 정해져있으므로 홈을 잘 보고 꽂아야 한다 !
3) 기타 선들 연결하기
- 케이스 팬 파워 선
- HDD(하드디스크) 파워 선
등을 필요시에 연결해주면 된다
8. 선 정리
조립할 때 가장 짱나고 힘든 일이 선 정리하는 것이라는 말이 있다
나도 아주 슈퍼울트라 동의하는 바이다

위 순서대로 조립을 다 하고 나니 케이스 뒷 편이 이 지경이 되었다

케이블 타이와 가위를 사용해보겠다 !!!

뿅! 😀😁😍🥰😘🤩🤗😏😆
nn분을 들여서 아주 힘들게 선들을 다 정리했다
엄청 만족스럽게 된 건 아니지만 혹시 내가 선 정리의 신인가?? 하는 뿌듯함을 느꼈댜,,,

이렇게 조립을 다 하고 나니,,

완성 !!!!!!!
사실 조립한지 n주가 지난 후에 쓰는거라서 기억이 좀 가물가물하다
복실이 조립글은 언제 써야하쥐,,,? 정말 큰일이구만
마지막으로
제 복실이 구경하고 가세요

